Ausgangssituation
Im Netz befindet sich ein ESXi in der Version 4.x oder 5.x und möchte diesen durch Hyper-V ersetzen
In diesem Artikel erkläre ich, wie man eine Schritt für Schritt von quasi NULL eine Virtuelle Maschine von ESXi 4.0 nach Hyper-V auf Windows Server 2012 R2 konvertiert.
Da dies kein einfaches unterfangen ist, sind Englischkenntnisse und technisches Know-How erforderlich.
Dauer: ca. 6-8 Stunden bei einer 70GB großen VM und 100mbit Netzwerkleitung.
Hier einmal eine kleine Liste, welche Schritte notwendig sind:
- SSH auf dem ESX aktivieren
- sftp auf dem ESX installieren
- Virtuellen Maschinen lokal sichern
- Service Center 2012 auf Hyper-V einrichten
- Virtuelle Maschinen konvertieren
Benötigte Software:
Alle Schritte sollten wenn möglich NICHT vom Hyper-V Server durchgeführt werden!
Nehmt euch einen Client und sichert alles auf einem Netzlaufwerk ab!
SSH auf ESXi 4.0 aktivieren
Unter Version 4 ist SSH Standardmäßig nicht aktiv, darum hier entweder direkt am Server oder per Remotemanager den Tech Support Modus aktivieren.
Hier im Startmenü alt+f1 drücken:

Dann im schwarzen Bildschirm das Wort "unsupported" eintippen und mit Enter bestätigen:
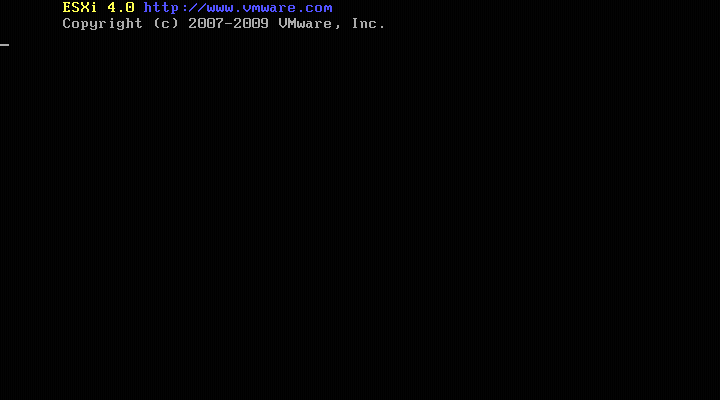
Root Passwort eingeben:
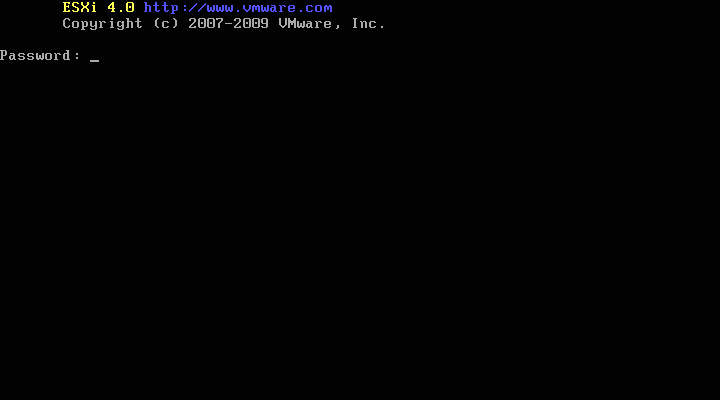
Danach erhält man dann folgenden Bildschirm, unter dem man die nachfolgenden Befehle eintippen muss:
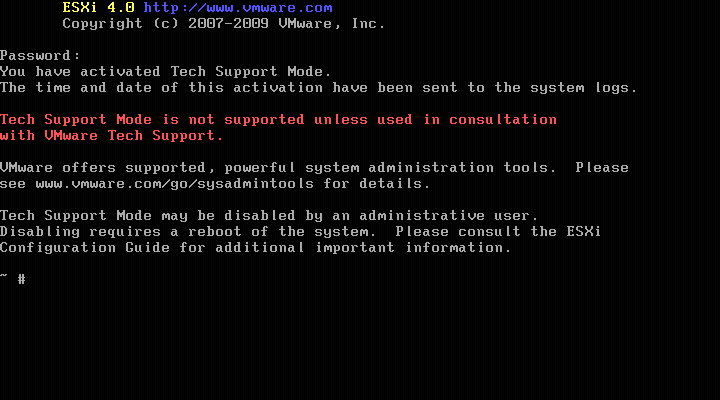
vi /etc/inetd.conf //hier den entsprechenden SSH Befehl dann auskommentieren und speichern. # Remote shell access ssh stream tcp nowait root /sbin/dropbearmulti dropbear ++min=0,swap,group=shell -i -K60 ssh stream tcp6 nowait root /sbin/dropbearmulti dropbear ++min=0,swap,group=shell -i -K60 #telnet stream tcp nowait root /bin/busybox telnetd ++min=0,swap,group=shell #telnet stream tcp6 nowait root /bin/busybox telnetd ++min=0,swap,group=shellIm Anschluss entweder den Server neustarten oder den Dienst neustarten
~ # ps | grep inet
4978 4978 busybox inetd
~ # kill 4978
~ # inetd
Nach dem neustart mit Putty die SSH Verbindung testen.
sftp-server auf ESXi 4.0 installieren
Wenn die Verbindung erfolgreich war, dann folgende Schritte durchführen um den sftp-server auf dem ESX zu installieren:
- Mit Putty auf ESX Server verbinden
- Ausloggen
~ # cd /sbin
~ # wget http://www.devlink.de/download/sftp-server.tar.gz
~ # tar xzvf sftp-server.tar.gz
~ # rm sftp-server.tar.gz
Backup der virtuellen Maschine erstellen
Bevor es weitergeht: Alle Snapshots der VM müssen gelöscht werden!
- Mit WinSCP auf den ESX Server verbinden.
- Damit auch die Übertragung funktioniert unter Erweitert den Haken wie gezeigt entfernen
- Nun sollten sich zwei Fenster mit Baumnavigation geöffnet haben.
- Auf der linken Seite wählt man das Verzeichnis aus auf dem die VM später gespeichert werden soll
- Auf der rechten Seite findet man unter "vmfs -> volumes" den entsprechenden Datastore
- Wenn man seine VM gefunden hat, einfach den kompletten Ordner mit rechter Maustaste herunterladen.
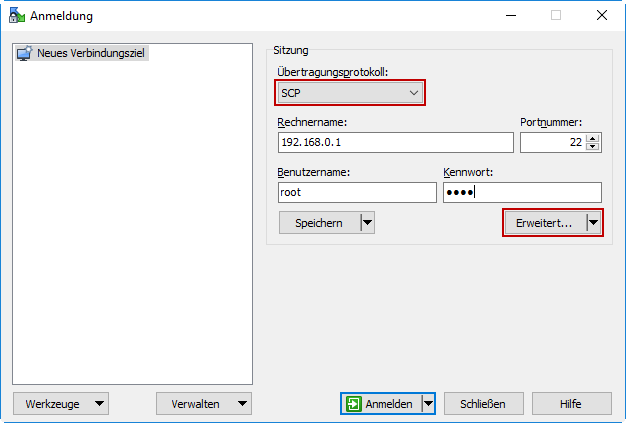
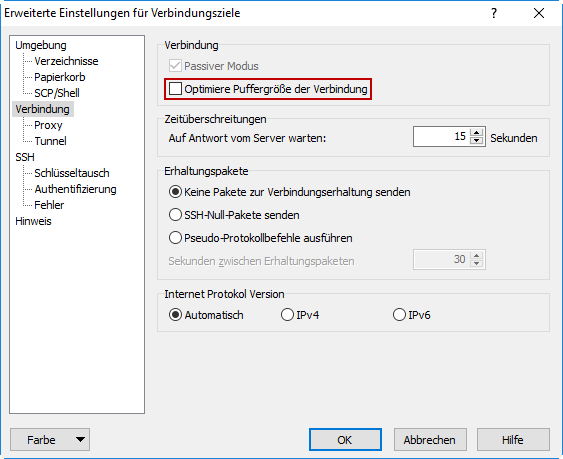
Jetzt wäre ein guter Zeitpunkt um sich einen Kaffee zu machen.
Service Center 2012 SP1 einrichten.
Dieses mal gibt es keine Bildchen, da die Schritte selbsterklärend sein sollten!
Nachdem SC2012SP1 heruntergeladen wurde, bitte die Schritte wie folgt ausführen:
- Virtuelle Disk auf dem Hyper-V Server ablegen.
- In Hyper-V eine neue VM mit mindestens 4GB RAM erstellen und als bestehende Festplatte die vhd auswählen.
- Nachdem nun die VM gestartet wurde, werden die Einstellungen festgelegt. Bitte hier die Sprache auf Englisch lassen und nur das Tastaturlayout ändern (falls gewünscht).
- Benutzer einrichten, PC in die Domäne aufnehmen (falls gewünscht).
- Nach dem Neustart RDP Dienste hinzufügen (funktioniert nur im Domänennetzwerk und ist deutlich einfacher zu handhaben).
- Nachdem bis jetzt alle Schritte durchgeführt sind, die VM herunterfahren
- Einstellungen der VM bearbeiten und die HDD auf mind. 200GB - XXXX GB erweitern.
Service Center 2012 SP1 Konfigurieren
Da ja alle des Englischen mächtig sind, hier mal Original von MS kopiert.
SQL Server konfigurieren:
- On the desktop of the virtual machine, right-click Configure SQL Server (do this first), and then click Run as administrator.
- On the Setup Support Rules page, click OK.
- On the next Setup Support Rules page, click Next.
- On the Product Key page, ensure that Specify a free edition and Evaluation are selected, and then click Next.
- On the License Terms page, review the license terms. If you agree with the terms, select the I accept the license terms check box, and then click Next.
- On the Select a Prepared Instance page, click Next.
- On the Feature Review page, click Next.
- On the Instance Configuration page, select Default instance, and then click Next.
- On the Server Configuration page, click Next.
- On the Database Engine Configuration page, click Add Current User, and then click Next.
- On the Error Reporting page, click Next.
- On the Complete Image Rules page, click Next.
- On the Ready to Complete Image page, click Complete.
- On the Complete page, after SQL Server is installed and configured, click Close.
VMM konfigurieren
- On the desktop of the virtual machine, right-click Configure VMM, and then click Run as administrator.
- On the Product registration information page, provide the appropriate Name and Organization, and then click Next.
- On the Please read this license agreement page, review the license agreement. If you agree with the terms, select the I have read, understood, and agree with the terms of the license agreement check box, and then click Next.
- On the Join the Customer Experience Improvement Program (CEIP) page, select either option, and then click Next.
- On the Microsoft Update page, select whether or not you want to use Microsoft Update, and then click Next.
- On the Database configuration page, ensure that the name in the Server name box matches the name of your computer and that New database is selected, and then click Next.
- On the Configure service account and distributed key management page, select Local System account, and then click Next.
- On the Library configuration page, ensure that Create a new library share is selected, and then click Next.
- On the Installation summary page, review your selections and do one of the following:
- Click Previous to change any selections.
- Click Install to install the VMM management server and the VMM console.
- On the Setup completed successfully page, click Close to finish the installation.
Because this is an evaluation version of VMM, there is no product key to enter.
These instructions apply only if you are using the evaluation version of SQL Server that is included on the virtual machine and you specified a default instance name when you installed and configured SQL Server. If you specified a named instance or if you are using an existing instance of SQL Server in your environment, you must provide the appropriate information.
The default library share that VMM creates is named MSSCVMMLibrary. The library folder is located at %SYSTEMDRIVE%\ProgramData\Virtual Machine Manager Library Files. ProgramData is a hidden folder.
After you click Install, the Installing features page appears and installation progress is displayed.
Virtuelle Maschine Konvertieren
So, nun geht's ans Eingemachte!
Da wir ja alles von einem Client aus gemacht haben und unsere VM auf einem Netzlaufwerk liegt, müssen wir uns keine Sorgen machen, falls etwas Schief geht.
Damit wir nun endlich ans Ziel kommen folgende Schritte ausführen:
- VMM starten und links unter "Library" mit rechter Maustaste auf "MSSCVMMLibrary" klicken und mit "Explore" öffnen
- Im geöffneten Explorerfenster alle Dateien aus dem VM Ordner (bis auf die Logs) reinkopieren.
- Danach unter "VMs and Services" auf der linken Seite unter "All Hosts" mit rechter Maustaste den Hyper-V Server mit dem Wizard hinzufügen.
- Wenn der Host hinzugefügt wurde auf der oberen Seite bei "Create virtual Machine" auf den kleinen Pfeil klicken und "Convert Virtual Machine" anklicken
- Im Wizard nun die VM auswählen und falls man nichts mehr ändern will klickt man sich mit "Next" durch.
- Pfad zur VM auswählen und Netzwerk leer lassen.
- Fertig.
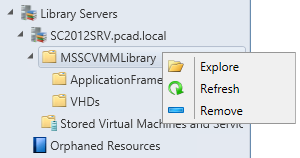
Die VM sollte nun unter "Stored Virtual Machines ans Servers" angezeigt werden. Falls nicht, Programm neu starten!
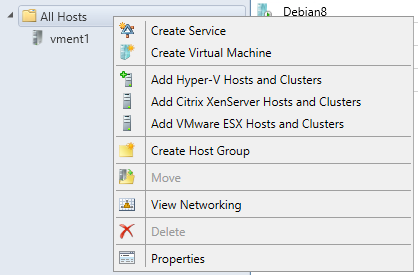
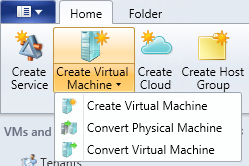
Das ganze dauert nun je nach Größe der VM einige Zeit!
Als letzten Schritt natürich im Hyper-V überprüfen, ob alles gut gegangen ist.
Quellen:
Tech Support Mode aktivieren
SSH Zugriff aktivieren
http://www.virtuatopia.com/index.php/Converting_VMware_Virtual_Machines_to_Hyper-V_using_VMM_2008_V2V
SFTP installieren
https://technet.microsoft.com/en-us/library/gg610672(v=sc.12).aspx